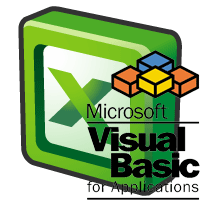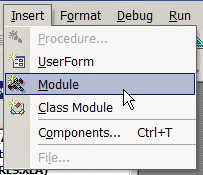In MySQL we can have multiple databases created which can be associated with some specific
In MySQL we can have multiple databases created which can be associated with some specific functions. MySQL is the default database which is created while initial installation of the database. Using the following steps you will be able to create a user for a specific database and also if you want you can assign a password to it.
1. First of all create a user in the MySQL Database after log into it, using the following query:
mysql> CREATE USER 'abcd'@'localhost' IDENTIFIED BY '1qazXSW@';2. Grant all or specific privileges to the new user and also assign a password as required.
mysql> GRANT ALL PRIVILEGES ON abcd_designs.* TO 'abcd'@'localhost';or
mysql> GRANT SELECT, INSERT, UPDATE, DELETE, CREATE, DROP, ALTER, INDEX ON abcd-designs.* TO 'abcd'@'localhost' IDENTIFIED BY 'abcd@123';3. After performing all the above operations, in-order to tell the server to reload the grant tables, perform a flush-privileges operation. This can be done by issuing a FLUSH PRIVILEGES statement or by executing a mysqladmin flush-privileges or mysqladmin reload command.
A grant table reload affects privileges for each existing client connection as follows:
- Table and column privilege changes take effect with the client's next request.
- Database privilege changes take effect the next time the client executes a USE db_name statement.
Client applications may cache the database name; thus, this effect may not be visible to them without actually changing to a different database or flushing the privileges.
- Global privileges and passwords are unaffected for a connected client. These changes take effect only for subsequent connections.
mysql> FLUSH PRIVILEGES;If there is a "-" hyphen between the names then we can use backtick to bypass it like `abcd-designs`
Attributes:
Database name = abcd_designsUser name = abcd
Password = abcd@123