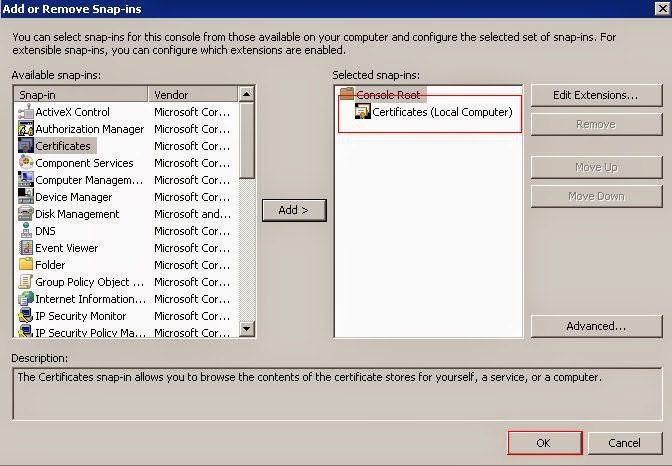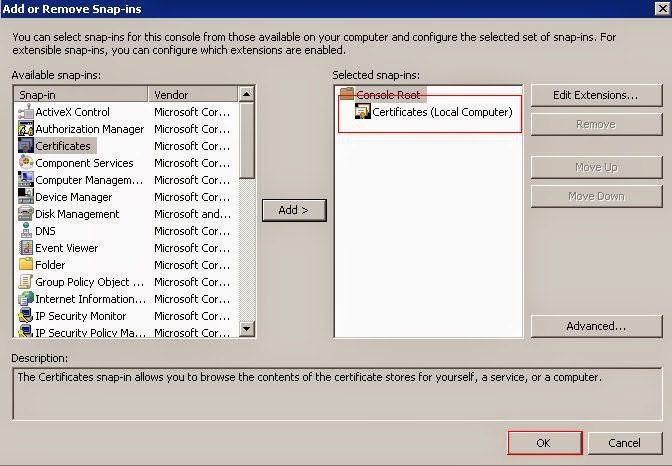1. First of all computers become slow when there are hell lot of un-necessary files on computer. first try to keep your computer's main drive (where OS is installed) neat and clean.
1. First of all computers become slow when there are hell lot of un-necessary files on computer. first try to keep your computer's main drive (where OS is installed) neat and clean.
For this you need to make sure the following things: a. Remove all the Folders, Files that you have stored in the Desktop to any empty drive except the Main Drive (C: Drive mostly, where OS is installed) except the shortcuts.
b. Then Keep the Recycle bin Clear, by "Right Click on Recycle Bin > Empty Recycle Bin".
c. Open the path "C:\Users\USER_NAME\" and check for the existing system folders like "Downloads, My Pictures, My Documents, My Music, My Videos". Move all the files in these folders to a specific drive other than the C: Drive.
2. Then remove unnecessary applications. For performing this Goto
Start menu > Control panel > Programs > Uninstall a Program.
Check here for the programs installed and remove the programs which are not used or required by you.
After performing uninstall restart the system.
3. Then remove the temporary files by running the following:
" Windows Button + r" > Type "temp" (This will redirect you to the folder "C:\Windows\Temp")
In the above folder remove the files except the ones marked as todays date.
4. Then download C Cleaner from "https://www.piriform.com/ccleaner/download" and install it. After installing run the cleaner using "RUn Cleaner" option. Then Goto "Registry" section and "Scan For issues" and after analysis is complete click on "Fix selected issues".
5. Then perform the following:
Click on "Windows" button or click on "Start" menu > Type "CMD" > Right click on it and "Run as administrator" > then type "sfc /scannow" and hit "enter".
Wait for the command to complete successfully.
NOTE: This command will fix verify and correct the missing default windows system files.
6. Then open "My Computer" right click on the system drive and open "properties" window. Then click on "Tools" tab.
Here you can see two utilities, one is "Error-checking" and the other is "Defragmentation".
First click on "Error-checking" tick both the options it displays and then click on "start". This will check your disk for disk errors and fix them as required. This might require a system reboot and proceed at the system boot.
NOTE: The above step also fixes if explorer.exe is consuming most of your memory.
After the completion of the above step we will go with the other option i.e "Defragmentation". Click on " Defragment Now" button and it will open a new window for all defragment options. Here select the C drive and all other drives one by one and click on "Defragment Now" button. It will take some time to complete.
7. Also you can optimise for better performance by performing the below option too which is a better option but will disable styles on your windows. For performing this you can goto:
Click "Start" button > Right click on "My Computer" and open properties windows > "Advanced System Settings" > Click on "settings" button under 'performance' section > Then select the "Adjust for better performance" option and "Apply".
8. Also from windows 7 onwards there is another option for boosting performance with current hardware. If you have USB Drive (pendrive, flashdrive) then plugin into any of the USB ports of your computer. Then select the drive in "My Computer" and Right click on it and open "Properties" window. There click in "Ready Boost" and select the options like "Dedicate This device to ReadyBoost" or select a specific size using the "Use this Device" option and then click on "Apply" button. This will also help you in boosting the performance.
9. Also, if 'Hibernation' is enabled on your computer it will too slow down the performance. So, you need to use the following microsoft KB to disable Hibernation (You can verify if its enabled by just clicking on "start" button and the arrow key near the "shutdown" button, there you will see "Hibernate" option. If its not availaible then its disabled.):
http://support.microsoft.com/en-us/kb/920730
To disable Hibernation:
http://go.microsoft.com/?linkid=9739871
To Enable Hibernation:
http://go.microsoft.com/?linkid=9739870
After the above steps your computer will be mostly clean and will improve performance also.
Other than the above you need to consider Hardware upgrade too which is not mentioned in the above steps because it will cost you to. System upgrade mostly like:
1. RAM upgrade.
2. SSD drive installation other than HDD.
3. A good processor.